Plug-in used
Eye Candy 4000 Gradient Glow For Name (Optional)
Xero Filters - Illustrator
Penta Filters - VTR2
Eye Candy 4000 Gradient Glow For Name (Optional)
Tube Choice:
I am using the Awesome art of Anna Marine
And her art can be purchased at ~ HERE
*Scrapkit Of Choice*
I am using the Awesome PTU kit "The Bustle at The Lake " by Graphics of Fantasy.
And can be purchased ~ HERE
Thank you Sandra for making such wonderful kits to create with :)
And Check Her other Kits HERE
You can get animation Here from
Xero Filters - Illustrator
Penta Filters - VTR2
Eye Candy 4000 Gradient Glow For Name (Optional)
Tube Choice:
I am using the Awesome art of Anna Marine
And her art can be purchased at ~ HERE
*Scrapkit Of Choice*
I am using the Awesome PTU kit "The Bustle at The Lake " by Graphics of Fantasy.
And can be purchased ~ HERE
Thank you Sandra for making such wonderful kits to create with :)
And Check Her other Kits HERE
You can get animation Here from
♥Let Start♥
Open up New Canvas 700x700
flood with White
1.Open up your Kit_The_Bustle_at_the_lake (93) copy and paste as new layer resize 70%,Duplicates Image Mirror,
Apply DropShadow Vertical & Horizontal:-0, Opacity 50, Blur 5, Shadow on new layer - unchecked .
2.Open up your Kit_The_Bustle_at_the_lake (80) copy and paste as new layer resize 40%,Duplicates Image Mirror,
Apply DropShadow Vertical & Horizontal:-0, Opacity 50, Blur 5, Shadow on new layer - unchecked .
3.Open up your Kit_The_Bustle_at_the_lake (38) copy and paste as new layer resize 40%,Duplicates Image Mirror,
Apply DropShadow Vertical & Horizontal:-0, Opacity 50, Blur 5, Shadow on new layer - unchecked .
4.Click on your raster11 select all float defloat Open up your beach theme of choice copy and paste as
new layer selections invert edit cut,Duplicate the photo layer. Highlight the top photo layer. Select,
float and defloat. Apply Xero Filters - Illustrator with the following settings below,
Change the blend mode of the layer to Multiply. Highlight the bottom photo layer and ,
apply Penta Filters - VTR2 with the following settings below,
Apply DropShadow Vertical & Horizontal:-0, Opacity 50, Blur 5, Shadow on new layer - unchecked .
Apply DropShadow Vertical & Horizontal:-0, Opacity 50, Blur 5, Shadow on new layer - unchecked .
2.Open up your Kit_The_Bustle_at_the_lake (80) copy and paste as new layer resize 40%,Duplicates Image Mirror,
Apply DropShadow Vertical & Horizontal:-0, Opacity 50, Blur 5, Shadow on new layer - unchecked .
3.Open up your Kit_The_Bustle_at_the_lake (38) copy and paste as new layer resize 40%,Duplicates Image Mirror,
Apply DropShadow Vertical & Horizontal:-0, Opacity 50, Blur 5, Shadow on new layer - unchecked .
4.Click on your raster11 select all float defloat Open up your beach theme of choice copy and paste as
new layer selections invert edit cut,Duplicate the photo layer. Highlight the top photo layer. Select,
float and defloat. Apply Xero Filters - Illustrator with the following settings below,
Change the blend mode of the layer to Multiply. Highlight the bottom photo layer and ,
apply Penta Filters - VTR2 with the following settings below,
Apply DropShadow Vertical & Horizontal:-0, Opacity 50, Blur 5, Shadow on new layer - unchecked .
5.Click on your Raster 10 Select all float defloat add new layer flood with #b9d8f4
Apply dsb-Bright Noise with the following setting below,
Apply DropShadow Vertical & Horizontal:-0, Opacity 50, Blur 5, Shadow on new layer - unchecked .
6.Merge down Raster 7 and 6 together select all float defloat Open up your Kit_The_Bustle_at_the_lake (6),
copy and paste as new layer selections invert edit cut, Image Flip,
7.Merge down Raster 5 and 4 together Select all float defloat add new layer flood with #b9d8f4
Apply dsb-Bright Noise with the following setting below,
Apply DropShadow Vertical & Horizontal:-0, Opacity 50, Blur 5, Shadow on new layer - unchecked .
8.Click on your raster3 select all float defloat Open up your Kit_The_Bustle_at_the_lake (6),
copy and paste as new layer selections invert edit cut, Image Flip,
9.Click on your Raster 2 Select all float defloat add new layer flood with #b9d8f4
Apply dsb-Bright Noise with the following setting below,
Apply DropShadow Vertical & Horizontal:-0, Opacity 50, Blur 5, Shadow on new layer - unchecked .
10.Open up your tube copy and paste as new Layer resize 70%,Apply DropShadow Vertical & Horizontal:-0, Opacity 50, Blur 5, Shadow on new layer - unchecked .
Add the name and copyright info.
♥Animation Shop♥
Animation - Animation Propieties
Change the black color for the color of your choice, mine is white.
Apply and the color will be applied in all the frames selected.
Change the speed to: 20, play the animation and save if you like!
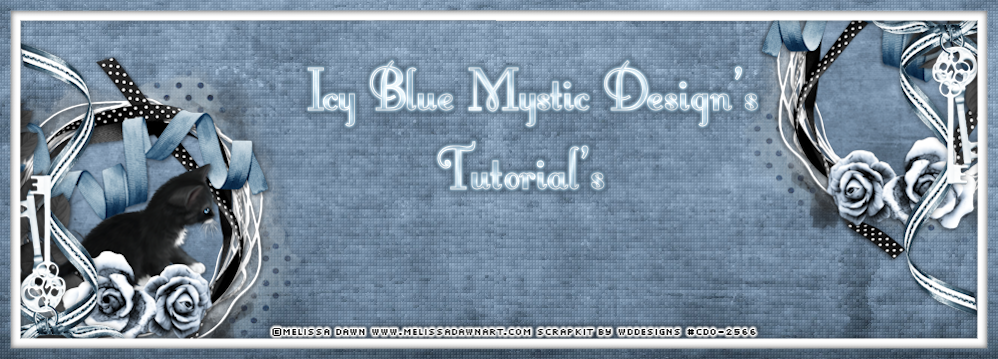



No comments:
Post a Comment